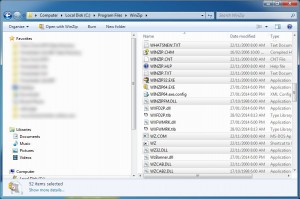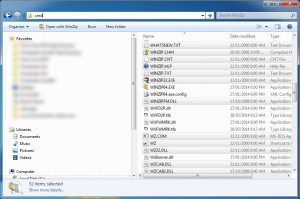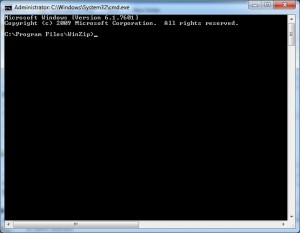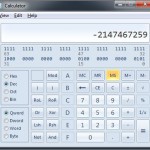I tend to use the Yoast SEO Plugin on most of my WordPress sites. It’s a useful tool that gives you more finely grained control of the on-page SEO for each WordPress post and page. However, if you’re creating custom page or post types or database driven pages it can be useful to be able to override the <title> ,META description, and Canonical URL generated by the Yoast plugin and replace them with your own. As it turns out the plugin has a pretty good API and it’s a fairly simple matter to use the built in WordPress add_filter function to intercept various Yoast functions and replace them with your own. To be able to do this you’re going to have to be using a WordPress child theme. Once you’ve done that open up the child theme’s functions.php file in the WordPress Editor.
When that is open add in this line:
add_filter('wpseo_title','change_yoast__page_titles',100);
This creates a filter that intercepts the Yoast plugin before it can output a page title and allows you to create your own. To do that we need to create a function called change_yoast_page_titles (you can change this function name to anything you like). We could change it to something like this:
function change_yoast_page_titles($title)
{
global $pagename;
$new_title=$title;
if ($pagename=='widget')
{
global $widget_name;
if (isset($widget_name))
$new_title=$widget_name." | ".get_bloginfo('name');
}
return $new_title;
}
What we’re going here is accessing the WordPress global $pagename and testing if it’s ‘widget’. Then if that is true we’re testing for the existence of the variable $widget_name and creating a new title that concatenates that and your WordPress site name. If the page name isn’t widget or the variable $widget_name isn’t set then the title is left at the default set by Yoast. This all ties in nicely with our recent post about displaying child database records on a custom WordPress page type.
Other useful Yoast filters are those that can replace the META description and the canonical URL. The canonical URL is especially useful if you’re tying together custom URL parameters and re-write rules. Filters to replace the META description and canonical URL can be created like this:
add_filter('wpseo_metadesc','change_yoast_description',100,1);
add_filter('wpseo_canonical','change_yoast_canonical',100,1);
And suitable functions to make the actual changes to the description and URL could look something like this:
function wpseo_metadesc($description)
{
global $pagename;
$new_description=$description;
if ($pagename=='widget')
{
global $widget_name;
if (isset($widget_name))
$new_description='All you could ever want to know about '.$widget_name;
}
return $new_description;
}
function change_yoast_canonical($url)
{
global $pagename;
$new_url=$url;
if ($pagename=='widget')
{
global $widget_name;
if (isset($widget_name))
$new_url=str_replace(" ","-",$widget_name).'/';
}
return $new_url;
}